Top 10 Microsoft Word Useful Hacks For Everyone
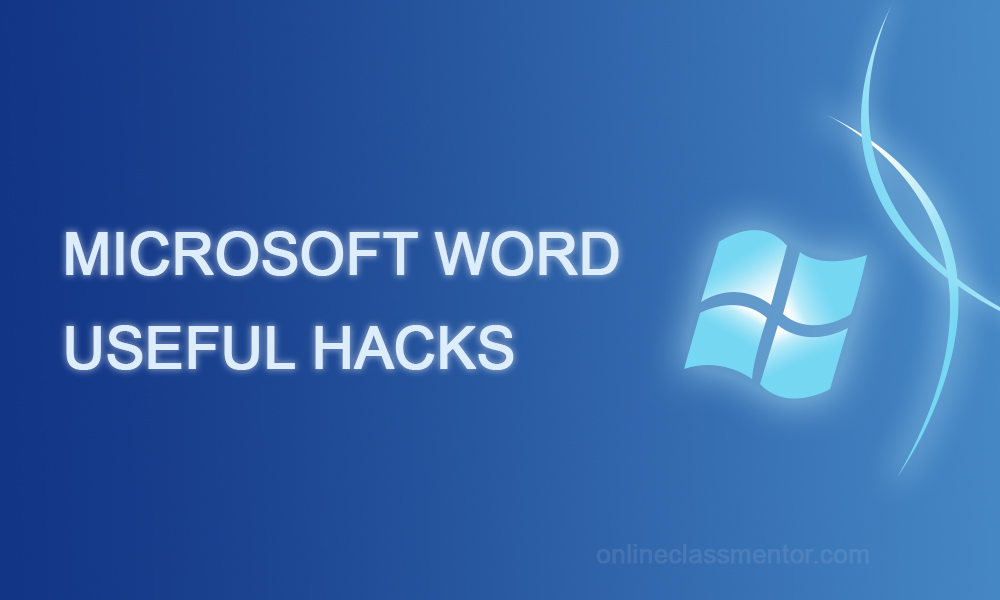 Every person uses definite text processors. Some of them are free but MS Word is not, although it is extremely popular. Why it is so? Maybe, because it is very powerful and convenient. It has a lot of functions and useful things like spellchecking, ability to create tables and many others. Nowadays there exists electronic version of MS Word which you can use via Google account. Of course this Internet Office is not as powerful however also quite convenient.
Every person uses definite text processors. Some of them are free but MS Word is not, although it is extremely popular. Why it is so? Maybe, because it is very powerful and convenient. It has a lot of functions and useful things like spellchecking, ability to create tables and many others. Nowadays there exists electronic version of MS Word which you can use via Google account. Of course this Internet Office is not as powerful however also quite convenient.
Microsoft didn’t stop and that’s why we can find Word even in smartphones and among popular mobile apps. However, every time we work with some programs we may not know about all its secrets and useful tricks. That’s why many people don’t use all text processors’ power and maybe sometimes they do something in very complicated way while it is possible to do the same thing pressing only one button or two. The brightest example is with copy and paste. You can simply use buttons ctrl + c for copy something and ctrl + v to paste it. But these things are of sort that everybody knows. Today we want to talk about some that are not so prominent.
So please, ladies and gentlemen, greet top ten tricks you can use in Microsoft Word to make your life easier. Need more useful information? Get help with classes online: ask us about any subject you have problems with and get help.
1. Missed space? Not a problem anymore
How often you printed some important documents and only then understood that somewhere you missed space? It is a real pity to print document again only because you did this fault. Fortunately there is a special useful thing
At first inset in editor there are two vertical parallel lines with black dot at the left one. Pressing this sign allows to see all signs put mistakenly and also different signs of lists and others. It may be difficult to find this magic button, so just use combination of ctrl+*, however it doesn’t work in all versions of Word.
In some versions you may find this button in inset called View. Search there for text about showing marks. Choose option “always show”
It is possible to do it in another way. Press “File” button, choose “Options” where option called “Display” is situated. Choose there “Show all formatting marks” and forget about all problems with missed spaces.
2. Organize your document
When there is a necessity of working with not all documents but definite sections of it feel free to use page break. It allows to divide information into different sections and then work with each of them.
You can find this function at Insert → page break.
3. Styles
Another interesting thing is “Styles”. Everybody knows about them but why not to try? You can choose different ones for heading, simple text, title and subtitle. It is possible to set each style as you want it to be or add some new styles as well. They may be convenient if you work with big texts and want to make them more systematic. You just set once what parameters should each component have and don’t mind every time.
For example, you decided that all titles will be of 16pt size; in font called Cornier and it’s possible to choose color of font and etc. All you need to do is to make a Style and then only use it to the next parts of document. That’s convenient and easy, so try it.
4. Allow word correct your mistakes
If you want to check yourself Word provides this opportunity. You should go to File → Options → Proofing. There you will find many useful things which you can disable or enable. You can disable checking if it is irritating for you or you can choose what Word should check and underline and what it shouldn’t. Don’t be afraid and try this function because it will really help especially when you write long texts and can make some mistakes mechanically, without noticing that.
5. Some buttons can cooperate
There exist some button combinations. We will look at some which are the most popular. The full list you may get at this source.
- Delete more and feel powerful
Aren’t you tired of deleting only one letter? Or when it is needed to delete word why should you pick it out using mouse? Just put the cursor behind the word you want to delete and press ctrl + backspace. It is especially convenient when you need to delete the last word.
- Pick out some text without mouse
Sometimes it’s convenient to pick out some text without using your mouse. You can simply do it. All you need is to press Shift and then use you left, right, up and down arrows.
- Pick out more
You can use Shift to pick out some words or sentences. But how to do it with all text? Simply! Just press ctrl + a and enjoy your magician abilities.
Save some magic because we go further to the next tricks.
6. You can put boundaries
Feel free to control the whole text. It’s possible to align text left, right and center it. There also quick combinations. To align text by the left edge use ctrl + l, by right one use ctrl + r, and to center it use ctrl + e. If you want smooth left and right edges use option called “Justify” or combination of buttons ctrl + j.
You can also choose any margins you want. Go to Page Layout →Margins and feel free to choose ready settings or create your own ones.
7. Receive more working space
Sometimes we don’t need all that toolbar at the top. It is possible to hide it. Just press ctrl+ F1. If you want it to appear press this combination again. You can also customize ribbon and add something you want to have quick access to or vise versa delete some icons you don’t use. Go to File, Options, Customize Ribbon.
8. Restore something you have deleted
You wrote something and then accidently deleted it? Or maybe did something that you didn’t expect to do? In Word you can fix this. Just press arrow at the top toolbar. You can use combination ctrl + z as well.
It can also work in opposite direction. Press combination ctrl + y.
9. Like to put more spaces than needed? Now you can struggle with them!
You should remember this because it is really useful. Just use find and replace functions. Firstly click at Find button or ctrl + H. Then, in field “find what” enter two spaces. In field “replace with” enter one space. Choose replace all if you want to do it with the whole document.
It is also possible to search definite letters or words in the document. Press Find button or ctrl + F for this purpose.
Have some spaces in knowledge? Watch some information about classmentor – service that has big experience in helping students with home tasks.
10. Need to delete all style changes?
Button Clear Formatting allows you delete all changes you have made with text. It will make it as it was at first, clear and without any styles. Good variant for those who puzzled in styles or want to make the whole text look clear and plain. If you need to do it with the whole text pick it up using combination ctrl + a. Then press this magic button and enjoy it.
So, Microsoft Word is not as easy as it seems. There are a lot of things we don’t know about it and many key combinations which can be useful. It’s never too late to study something new about this program and develop your skills while using it. Try and conquer this awesome text editor!